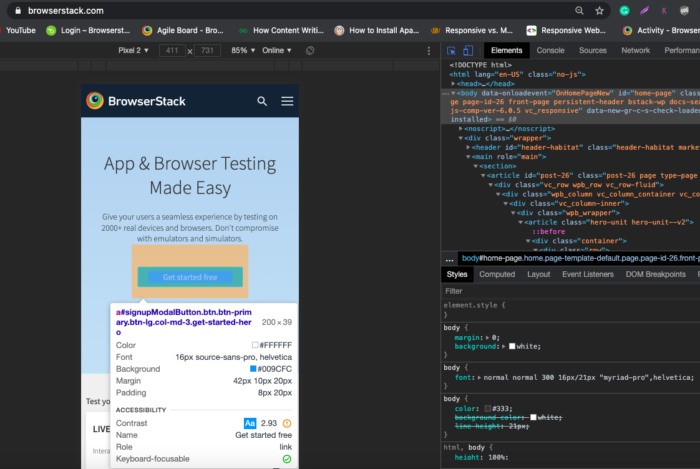Step-by-Step Guide to Connecting Your MG7780 Printer Over a LAN Network
How to Set Up Your Canon MG7780 Printer Over a LAN Network for Seamless Printing
The Canon MG7780 is an advanced and reliable printer known for its exceptional print quality, suitable for both home and office use. One of the most effective ways to integrate this printer into your workspace is by connecting it to a Local Area Network (LAN). This connection method provides a range of benefits, including enhanced efficiency and the ability to print from multiple devices without being physically connected via USB.
Advantages of Using a LAN Connection with Your MG7780 Printer
Connecting the MG7780 to your LAN network offers several key benefits:
- Wireless Printing Convenience: With a LAN connection, you can easily print from various devices, such as laptops, desktops, and even smartphones, without the need for messy cables.
- Boosted Productivity: Ideal for shared office environments or homes with multiple devices, a LAN-connected printer can be accessed by any device on the same network, ensuring everyone can print when needed.
- Stable and Reliable Connection: Compared to Wi-Fi, LAN offers a more consistent and stable connection, minimizing print job interruptions.
Preparing for a Smooth LAN Connection Setup
Before you begin the process of connecting your Canon MG7780 to your LAN, make sure to check the following:
- Network Compatibility: Ensure your printer and devices are all on the same network to enable seamless connectivity.
- Router Setup: Verify that your router supports LAN connections and is in good working condition.
- Driver Installation: Install the latest Canon MG7780 drivers on all devices that will need to connect to the printer.
Step-by-Step Guide to Connect Your Canon MG7780 Over LAN
1. Accessing the Network Settings
- Power Up the Printer: Ensure your Canon MG7780 is turned on and functioning correctly.
- Navigate to Settings: Using the printer’s touchscreen, go to the ‘Network’ settings menu.
- Select LAN Settings: Choose the ‘LAN’ option to initiate the connection process.
2. Configuring the LAN Connection
- Choose LAN Mode: Select ‘LAN’ as your connection method, bypassing options like Wi-Fi or USB.
- Connect to Router: Follow the on-screen instructions to connect your printer to the router via an Ethernet cable. If necessary, plug the Ethernet cable into the appropriate LAN port on both your router and printer.
- Confirm the Connection: Once connected, the printer should confirm that it’s linked to the LAN network.
3. Ensuring Connectivity Across Devices
- Install Printer Drivers: Make sure that the Canon MG7780 drivers are installed on the devices that need to access the printer.
- Test Printing: After installing the drivers, print a test page to verify that everything is working correctly.
Common Connection Issues and Troubleshooting Tips
If you run into any difficulties during the setup, here are a few troubleshooting steps to help:
- Check the Ethernet Cable: Ensure that the Ethernet cable is securely plugged into both the printer and router.
- Restart Devices: Sometimes, simply restarting both the printer and router can resolve connection issues.
- Verify IP Address: Check if the printer has been assigned a valid IP address on your network.
- Reinstall Drivers: If the printer isn’t detected by your device, reinstall the Canon MG7780 drivers.
Enhancing Printing Performance Over LAN
To make the most of your Canon MG7780’s LAN connection, consider these performance-enhancing tips:
- Prefer LAN Over Wi-Fi: For a more stable connection, prioritize using LAN instead of Wi-Fi, which can sometimes be prone to interference.
- Keep Firmware Updated: Regularly check for firmware updates to ensure your printer operates at its best.
- Use High-Quality Cables: When using wired connections, opt for high-quality Ethernet cables to avoid interruptions in printing.
By following these steps, you’ll be able to enjoy a seamless and efficient printing experience with your Canon MG7780 printer connected over a LAN network.
FAQs:
- How do I connect my Canon MG7780 to a LAN network?
To connect your Canon MG7780, navigate to the ‘Network’ settings on the printer, select ‘LAN,’ and connect the printer to your router using an Ethernet cable. - Do I need any special drivers to connect the MG7780 over LAN?
Yes, you need to install the latest Canon MG7780 drivers on all devices that will access the printer to ensure proper functionality. - What are the advantages of using a LAN connection with the MG7780?
A LAN connection provides stable, reliable printing, eliminates the need for physical USB connections, and allows multiple devices to print from anywhere on the same network. - Can I print from my phone when the MG7780 is connected over LAN?
Yes, once connected to the LAN, you can print from any device, including smartphones, provided the necessary drivers or apps are installed. - What should I do if my MG7780 doesn’t connect to the LAN?
If you’re having trouble, check the Ethernet cable, restart the printer and router, ensure the printer has a valid IP address, and reinstall the printer drivers.
Facts:
- Stable Connection: LAN provides a more reliable connection than Wi-Fi, reducing interruptions in print jobs.
- Multiple Device Access: A LAN-connected MG7780 can be accessed by any device on the same network, boosting productivity in shared spaces.
- Wired Setup: To connect over LAN, an Ethernet cable is required to link the printer to the router.
- Driver Installation: Drivers must be installed on all devices that need to connect to the printer for proper communication.
- Faster Printing: With a LAN connection, print jobs are less likely to be delayed compared to wireless or USB connections.
Summary:
Connecting your Canon MG7780 to a LAN network offers a stable, efficient, and convenient way to print from multiple devices without needing a direct USB connection. The process involves selecting LAN mode on the printer, connecting it to the router via Ethernet, and installing necessary drivers on all devices. This setup provides faster printing, ensures reliability, and eliminates wireless interference, making it an ideal choice for home or office environments with multiple users.
Stay informed with the latest news and trends at Buzzdiscover.co.uk.